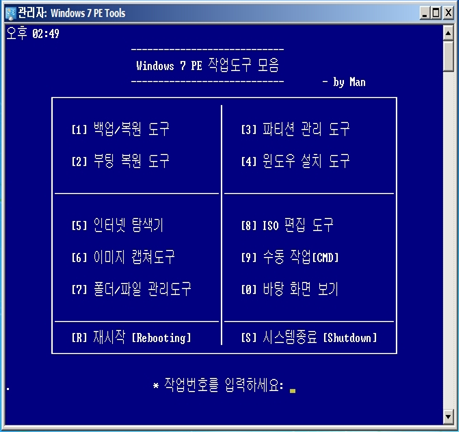
* 전체 설명:
-------------------
; 기본내용
WAIK에서 제공하는 PE 3.0 (X86)에 기반한 윈도우7 PE 입니다.
램용량이 512MB이상인 컴에서 사용가능합니다.
WINPE 란, Microsoft Windows Preinstallation Environment(윈도우 사전설치환경) 입니다. 설치없이 간단한 부팅만으로 윈도우의 기본환경을 제공하는 자료입니다. 주로 윈도우설치 및 수리/복구를 위한 목적으로 사용되는데, 정확히 모르더라도 "포터블 윈도우"라고 생각하면 이해하기 쉬울 것입니다.
PE 3.0 기본이미지에 쓰기공간 256MB 확장, HTA,scripting,PPPoE 등 기본적인 패키지를 추가하였음(이외에 다양한 프로그램지원을 위한 시스템파일 추가됨).
; 부팅방법
1. CD/DVD에 이미지굽기, BIOS설정에서 부팅순서를 CD/DVD 우선으로 설정한 후 부팅하여 사용가능. (속도 느림)
2. USB에 CD영역을 설정하여 CD처럼 부팅하여 사용가능. (속도 빠름)
3. USB에 Ultraiso 등을 이용하여, "디스크쓰기"하여 부팅하여 사용가능.(속도 빠름)
* 기타 sources폴더내에 있는 boot.wim 파일을 추출하여, 윈7의 부팅메뉴에 등록하여 사용도 가능(속도 빠름).
* 일반 디스크의 특정파티션에 이 자료의 모든 내용물을 복사해 넣고, 부팅이 가능하도록 Bootsect 작업(/nt60 : Bootmgr로 부팅되도록해줌)하여 부팅하여 사용도 가능(속도 빠름).
- 위 내용중 UBS 사용의 경우, USB 2.0이 작동하지 않고, USB1.1로 작동될 경우에는 속도가 현저히 느릴 수 있습니다. 이는 하드웨어(메인모드)의 문제인데 USB2.0이 지원되는 기종인 경우에는 GrubDos로 멀티부팅을 구성하여, "PLoP Boot Manager"로 부팅시켜 USB2.0을 강제활성화시키면 됩니다.
; 사용방법
1. 일반 윈도우7처럼 사용하시면 됩니다. 다만, 설치된 윈7에 비하면 지원되지 않는 기능들이 아주 많을 것이며, 프로그램 설치 또는 사용에 있어서도 제약이 아주 많다는 점을 유의하셔야 합니다. 포터블 프로그램의 경우에도 실행되는지 여부는 직접 확인해보셔야 합니다. 만들어진 방식에 따라서 같은 프로그램이라도 실행여부가 달라집니다. 간단하게 직접 만들어 사용하고자 하실 때에는 "레지등록 + 프로그램 실행파일(DLL파일 포함)"의 간단한 방식으로 만드시는 것이 좋습니다.
*부팅후 인터넷 연결은 자동으로 실행됩니다. 다만, 시간이 좀 걸립니다. 시스템마다 다르지만 제경우에는 3~4분정도나 걸립니다. 자동연결이 안되는 경우에는 PENetwork를 사용해서 수동설정해 주시면 됩니다. 다만, 괜히 연결되어 있는 상태에서 수동설정을 잘못하시면 인터넷 연결이 끊길 수도 있으니 주의하세요. 그래도 안되는 경우에는 드라이버를 수동설치할 수도 있습니다(drvload.exe inf파일위치).
-윈도우설치 도구 (윈7 및 XP 직접설치, 만능고스트 설치, 만능윈도우이미지 설치):
*우선 이 자료를 이용하여 윈도우를 설치하기 전에, 설치CD/DVD가 있는 경우, 이를 "UltraISO, 이응" 등에 마운트한 뒤 자동실행하여 설치하는 방법(자동실행후 설치안내창이 뜰때까지 조금 오래걸릴 수 있으니 기다리셔야 합니다)이 가장 쉬운 방법일 수 있음을 알아두세요.
*직접설치방식의 경우, 윈7설치에 있어서 한글키보드 자동인식이 안되는 문제가 있습니다. 수동으로 한글키보드 추가를 해주셔야 합니다(간단하며 다른 문제가 있는 것은 아님).
[제어판]-]키보드변경]-[추가]-[한국어(MS입력기)선택]-[적용].
정확한 이유를 몰라서 바로잡지 못했습니다. 다른 설치방식에는 이런 문제가 발생하지 않습니다.
# 직접설치방식은 설치CD/DVD 안에 있는 설치프로그램을 이용하여 직접 설치하는 방식입니다. 가장 일반적인 방법이며 신뢰할 수 있는 방식입니다. 이 방식을 사용하려면, (1)설치이미지를 아예 이 자료와 통합(윈7의 경우에는 sources폴더의 Boot.wim 파일이 겹치게 되는데, Boot.wim을 이 자료가 대신하므로 없어도 됨)하는 방법 (2)가상드라이브지원 유틸- UltraISO, 이응 -을 이용하여 설치이미지를 마운트해 놓는 방법 (3)하드디스크 등의 루트-가장 바깥쪽-에 설치할 이미지를 압축을 풀어놓는 방법, 이 세가지 중 하나의 방법을 택하여 설치할 소스가 준비되어야 합니다. 다만 이때 설치에 필요한 소스는 윈7의 경우 sources폴더이며, XP의 경우에는 i386폴더입니다(다른 내용물은 없어도 됨). XP의 경우 무인자동설치 안내파일을 적용할 수 있도록 메뉴를 짰으며, 특히 샘플메뉴를 이용해 자동설치할 수도 있습니다.
(윈7설치의 경우, 본PE가 x86기반이기 때문에 sources폴더에 있는 설치프로그램이 64비트용으로 되어있는, x64 순정판은 정상실행되지 않습니다. 따라서 64비트를 설치하려면 통합이미지를 이용하세요. 통합이미지의 경우에는 32비트를 기반으로 만들기 때문입니다.)
# 만능고스트 설치방식은, "고스트를 이용한 복원" + "설치할 윈도우에 따른 부팅작업" 으로 이루어져 있습니다. GHOST 폴더에 XP.GHO, 7x86.GHO, 7x64.GHO 로 넣어놓으면 자동메뉴를 이용하여 보다 편리하게 설치할 수 있습니다. 물론 일반 고스트실행 도구로 복원하는 방법도 있음. 루트에 "BACKUP.GHO"를 넣어 놓으면 자동복원메뉴를 이용할 수 있습니다(이는 일반고스트복원메뉴이므로 부팅작업이 필요한 경우에는 부팅복원도구를 이용해서 따로 해주어야 함). 만능고스트 설치메뉴에서 "123=반자동, 1c2c3c=완전자동, 4=수동" 이부분에 대해 혼동하는 분들이 많은 듯 합니다. [1, 2, 3] 입력시에는 사용자가 설치할 파티션 선택이 가능하며, 부팅작업여부도 선택이 가능합니다(마법사 모드임:사용시 위험한 메뉴 아님). [1c, 2c, 3c] 입력시에는 1,2,3번메뉴를 파티션"C"에 완전자동으로 설치+부팅작업한다는 의미입니다(완전자동메뉴임:작업내용을 정확히 알고 사용할 것).
# 만능윈도우이미지(WIM) 설치방식은, 윈7 설치DVD가 이 방식으로 만들어져 있기 때문에, sources폴더 안에 있는 Install.wim 이미지를 기본으로 하여, ImageX로 원하는 파티션 (기본 C:)에 이미지를 풀고, 추가로 부팅작업을 해주는 방법입니다. 본래의 설치방법(직접설치)보다 더 빠르고 간단하다는 장점이 있습니다. 다만 통합이미지의 경우에는 설치할 이미지가 몇번인지 알아둘 필요가 있습니다(물론 설치과정에서도 확인하는 과정이 있음). 순정이미지의 경우에는 완전자동메뉴를 이용할 수도 있습니다. 윈7의 설치이미지가 아니더라도 WIM이미지를 이용한 설치작업이라면 이 도구를 활용할 수 있습니다.
-파티션 관리 도구 (Diskpart, Gdisk)
*Diskpart, Gdisk32는 원래 명령줄 입력방식입니다. 좋은 툴이지만 이로인한 불편함이 있어서 누구나 편리하게 사용할 수 있도록, 마법사모드로 만든 것입니다. 각 단계별로 설명에 따라 번호 또는 알파벳을 입력하면 됩니다. Diskpart는 파티션 생성/삭제/활성화는 물론 포맷과 용량변경도 가능하고 수동으로 사용하면 동적디스크관련한 기능도 있습니다. Gdisk는 파티션 생성/삭제/활성화는 가능하지만 포맷기능이 독립되어 있지 않고 용량변경은 불가합니다. 그러나 굉장히 간편하면서 강력한 기능을 가진 툴입니다. 각 툴의 모든 기능이 다 메뉴로 구현된 것은 아니므로 수동으로 사용시 더 많은 기능을 이용할 수 있습니다.
*파티션 생성이나 삭제는 Diskpart, Gdisk를 이용하는 것이 편리하고, 그외의 기능 즉, 용량변경이나 이동 등의 기능을 사용하려면 DiskDirector를 사용하는 것이 좋을 것입니다.
-부팅복원 도구 (Bootsect/Bcdboot/Bcdedit 등)
*윈7과 XP의 설치 및 멀티부팅 등으로 부팅에 문제가 생긴 경우에 활용할 생각으로 만든 것입니다. 기본적으로 MBR 부트코드 업데이트, 윈7부팅파일 생성, 시스템파티션 활성화, 부팅메뉴 편집 등의 작업을 할 수 있습니다. 윈7로 부팅되게 하거나 또는 XP로 부팅되게 하는 도구라고 생각하시면 됩니다. 다면 추가로 MBR 도구인 MBRWhisky가 추가되어 있으며, XP의 부팅파일 (Boot.ini)편집도 가능하도록 하였고, 각 메뉴에 대해서 잘 모르는 분들을 위해 자동모드를 만들어 놓았습니다.
*처음부터 BCDEDIT에 대한 메뉴를 추가하여 포터블로 만들 생각으로 만들었는데, 귀찮아서 전혀 못하고 있습니다. PE에서만 사용할 경우에는 BCDEDIT에대한 활용은 별로 없을 것입니다.
-PE_Tools 시작화면에서 숨어있는 메뉴: T(작업관리자 실행) P(페이지파일만들기). 램이 512MB인 경우에는 반드시 페이지파일을 만들어주는 것이 좋음. 바탕화면에서 PageFile이란 유틸을 사용해도 됨.("F"= 방화벽 ON/OFF 메뉴도 추가되었으나 별로 쓸일은 없을 듯. 실제로 일단 자동시작된 방화벽이 잘 꺼지지 않는 경우가 많음.)
---------------------------------------------------------------------------------------------------------------------
설치방법을 필독하시고 설치방법을 숙지하신뒤 설치해주세요!ㅎㅎ

 MAN_PE_TOOLS.iso
MAN_PE_TOOLS.iso