한글 언어팩도 있어서 한글 상태로 사용할 수 있습니다.
현재 버전은 1.5.5.14361입니다.
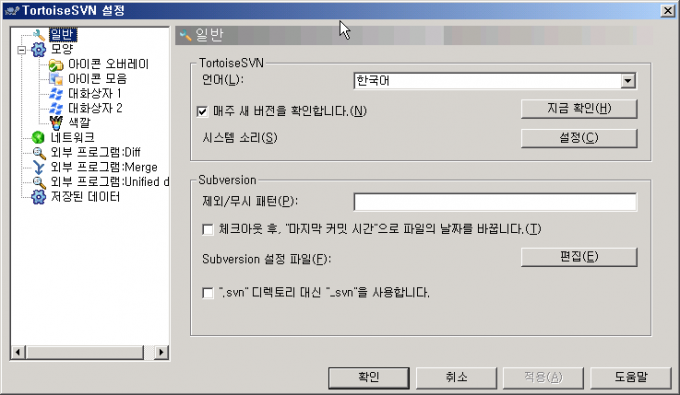
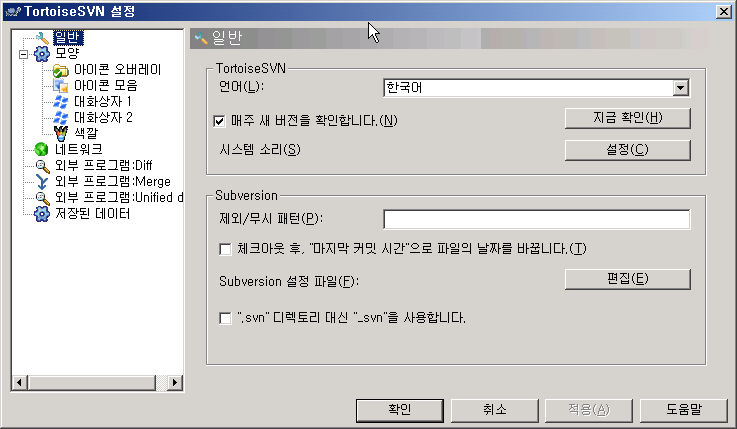
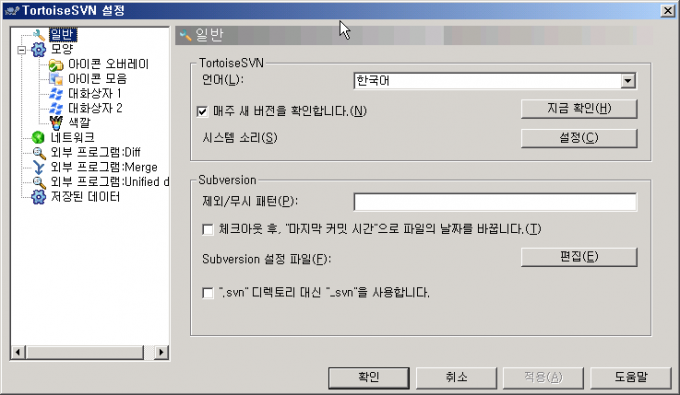
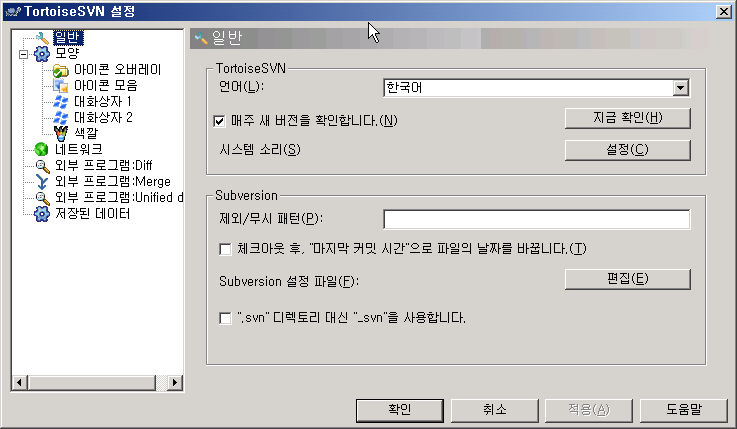
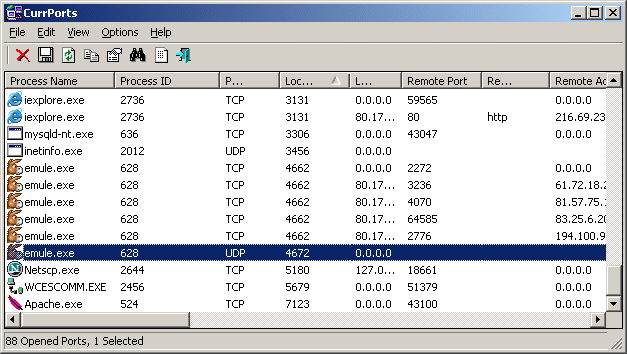
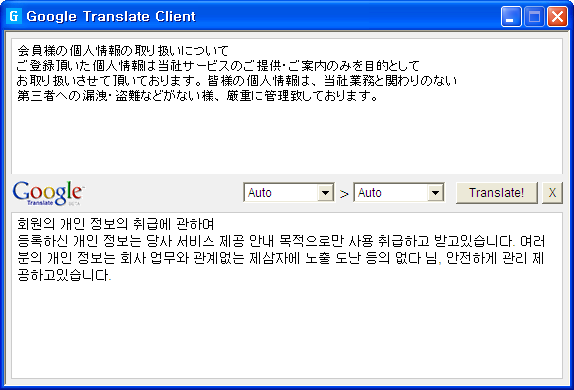
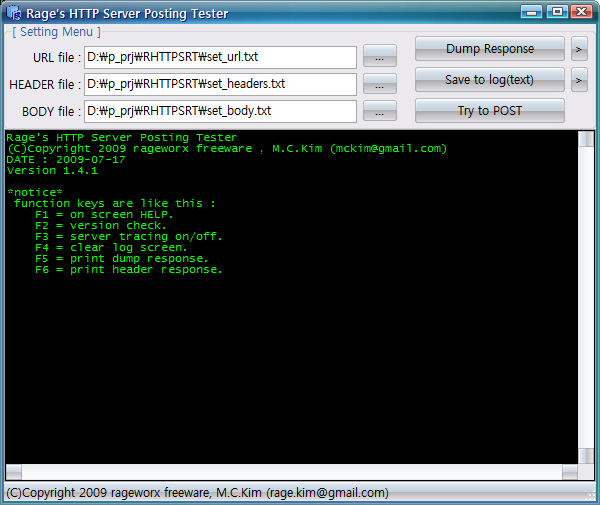

2. Sftp 서버 정보 를 입력합니다. ① sftp 서버의 IP 또는 Hostname을 입력 합니다.
② sftp 서버의 ftp 계정을 입력 합니다.
③ sftp 서버의 계정에 대한 암호를 입력 합니다.
④ 포트는 꼭 22를 입력 합니다.
⑤ 빠른접속을 클릭 합니다.
3. 메시지 박스의 체크박스에 체크한 후 확인 을 클릭합니다.
4. 파일을 전송 및 다운로드 합니다.
다음 네이버 자동로그인 경로 입니다.
아래 주소를 즐겨찾기 추가 하시고 아이디 비밀번호를 변경후 클릭하시면 자동 로그인 됩니다.
네이버 :
https://nid.naver.com/nidlogin.login?url=http://www.naver.com&svctype=2&id=아이디&password=비밀번호

원격 부팅(Wake on-LAN : WOL)에 관해 관심이 많아 지고 있다. 예전에는 고급사양으로 인식되어 일부 고가의 시스템에서만 존재하였으나, 현재는 출시되는 모든 메인보드에 WOL기능이 추가되어, 원격 부팅과 원격 조정을 할 수 있게 된 것이다.
원격 부팅으로 얻을 수 있는 효과는 매우 크다. 집과 사무실에서 인터넷에 연결되어 있는 것 만으로 누구의 도움 없이 컴퓨터를 끄고 켤 수 있으며, 원격으로 안전하게 조정할 수 있는 것이다. 급기야는 대형 포탈 사이트에서 이와 비슷한 원격 부팅, 조정 서비스를 유료로 실시하고 있을 정도이다.
그럼 매력적인 WOL 기능을 구현하기 위한 사전 준비와 활용에 대해 알아보도록 하자.
0. 작동원리
Wake on-LAN 기능은 LAN 상의(WAN 상이 아님)의 PC를 원격에서 켤수 있는 기능이다. 따라서 인터넷을 통해서 원격에 있는 컴퓨터를 켤 수는 없다. 그러나 약간만 응용해도 원격에서 이 기능을 이용해서 컴퓨터를 켤 수가 있다.
1. 구현조건
■ 꺼져 있는 컴퓨터의 메인보드에서 Wake-on-LAN 기능 지원
■ 꺼져 있는 컴퓨터의 랜카드에서 Wake-on-LAN 기능 지원
■ Wake-on-LAN 기능을 지원하는 아이피 공유기
2. PC 메인보드에서의 CMOS 설정
* CMOS 설정 화면은 PC의 CMOS 종류에 따라 차이가 있을 수 있다.
PC의 전원을 켜고 자판의 [Delete] key 를 눌러주면 CMOS(보드설정 내장셋업)으로 접속하게 된다.
보통은 Power Management Setup에서 확인이 가능하나 메인보드별로 차이가 있을 수 있다.
3. LAN 카드에서의 WOL 기능 설정
WOL 설정의 경우에는 CMOS, LAN 카드 설정 ,공유기 설정이 모두 되어있어야 한다. CMOS에서 설정이 되어 있다면 랜 카드의 고급 설정 부분도 확인해야한다.
① [제어판] - [시스템]을 선택한다.
② [시스템 등록정보] 창이 나타나면, [하드웨어]탭을 선택한 후 [장치관리자] 버튼을 클릭한다.
③ [장치관리자]창이 나타나면, [네트워크 어댑터]항목을 더블클릭한 후 랜카드를 선택하여 더블클릭한다.
④ 랜카드의 등록정보 창이 나타나면, [고급] 탭에서 wol, magig frame 기능을 Enable로 변경한다. (설정방법은 랜카드마다 차이가 있다.)
⑤ [전원관리] 탭에서
전원을 절약하기 위해 컴퓨터가 이 장치를 끌 수 있음,
이 장치로 컴퓨터를 대기상태에서 빠져나오게함 (v)체크
두 항목을 v 체크한다.
3.1 LAN 카드 메이커별 설정방법
① Realtek칩셋 :
[전원관리] 탭에서
전원을 절약하기 위해 컴퓨터가 이 장치를 끌 수 있음
이 장치로 컴퓨터를 대기상태에서 빠져나오게함
관리 스테이션에서만 대기 모드 상태의 컴퓨터를 해제 시킬 수 있음
세가지 항목을 모두 '사용'에 체크한다.
② Intel칩셋 :
[고급]탭에서 프레임 설정을 Magic frame으로 설정한다.
[전원관리] 탭에서
전원을 절약하기 위해 컴퓨터가 이 장치를 끌 수 있음
이 장치로 컴퓨터를 대기상태에서 빠져나오게함
두 항목을 모두 '사용'에 체크한다.
3.2 LAN 카드 설정확인 방법
랜 카드의 WOL설정을 하게 되면, PC의 전원이 꺼져있더라도 외부의 패킷을 전달하기 위해서 랜 카드의 전원이 항상 들어와 있고 공유기의 LAN포트에는 불이 들어오게 되어있다.
4. 공유기의 WOL 기능 설정 (공유기의 메뉴얼 참조)
공유기의 Wake on LAN 설정화면에서
① [Mac] 버튼을 클릭하여 사용하는 pc의 맥주소를 입력한다.
② [Mac] 버튼을 클릭하여 하드웨어 주소를 입력하고 [켜기]를 눌러서 저장한다.
* Mac adress란 랜카드의 고유번호로 공유기에서 인식하는 번호이다.
5. 외부에서 pc를 켜는 방법
설정을 마친 후 외부에서 내부PC를 켜기 위해서는 자신의 외부ip (2xx.xxx.xxx.xxx)를 확인하고
http://2xx.xxx.xxx.xxx:8888(원격포트)로 원격접속 한후 WOL 설정 페이지에서 켤 PC를 선택하고 [켜키]를 눌러주면 된다.
6. 원격 조정
원경으로 부팅된 컴퓨터의 원격 조정은 윈도우의 원격 테스크탑 연결, Radmin 등의 프로그램을 이용한다.
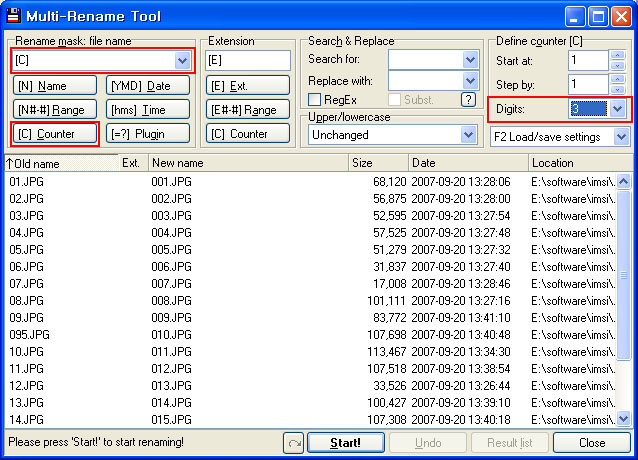
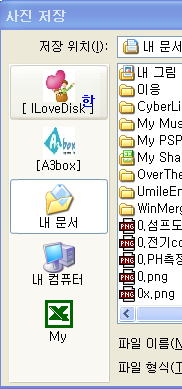

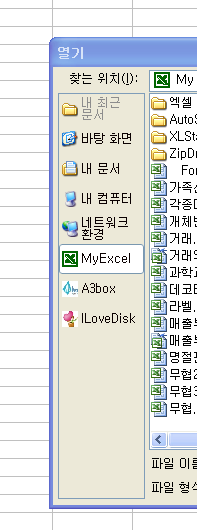

과자 포함
Avast! 백신 프로그램은 바이러스는 물론 Worms, 트로잔 해킹툴까지 모두 막아주는 심플한 형태의 백신 프로그램입니다.
☞ 개선사항
* 바이러스 데이타베이스 업데이트
* 기타 마이너 버그 수정
다른 특별한 기능이 있기 보다는 바이러스의 검색과 치료에 중점을 둔 백신으로 최대한 단순한 형태를 구성하고 있는 것이 특징인 백신 프로그램입니다. Instant Messaging, P2P shield, Internet Mail, Outlook/Exchange, Standard shield 등의 기능을 제공해 주며 최소한 한주에 2회이상 바이러스 정의를 최신의 것으로 업데이트 해줍니다.
독특하게도 음악 소프트웨어나 동영상 소프트웨어에서 제공하는 스킨을 제공해 주기 때문에 사용자의 취향에 따라 백신 프로그램의 겉모습을 바꾸실수 있습니다.
Home 에디션과 Professional 에디션의 2가지 버전으로 제공되며, Home 에디션은 무료로 사용이 가능하고 안티 바이러스와 안티 스파이웨어, 안티 루트킷, 이메일/채팅 보안등의 기능을 사용할 수 있습니다. Professional 에디션의 경우에는 홈에디션의 모든 기능과 안전한 웹 서핑, 지능적인 검색, 빠른 업데이트등의 기능을 추가적으로 제공합니다.
☞ 주요기능
* 메신저 방어
* P2P 방어
* 인터넷 메일 검색/치료
* Outlook/Exchange 검색/치료
* 네트워크 방어
* 표준 방어
* 다양한 스킨
* 다국어 지원
* 다국어 도움말
* 프로페셔널 에디션
* 스크립트 차단
☞ 관련자료
*Avast! 스킨 "Atomic Arch"
*Avast! 스킨 "Petite"
*Avast! 스킨 "Petite Blue"
*Avast! 스킨 "Wide Screen"
*Avast! 스킨 "Red Circle"
*Avast! 스킨 "Mac OS X"
☞ 실행 및 설치방법
다운받은 프로그램을 실행하시어 지시에 따라 설치를 하시면 됩니다.
☞ 사용방법
1. 검사 영역 선택: 검사하고자 하는 대상을 선택합니다. 대상은 하드 디스크, 제거가능한 미디어(플로피, CD 등), 폴더 선택의 3가지 영역이 있습니다.
2. 검사방법 선택 및 검사 실행 : 검사 모드(빠른,표준,철저)와 zip 파일과 같은 압축된 파일에 대한 검사 방법을 선택할 수 있습니다. "재생" 버튼을 눌러 검사를 시작하십시오.
3. 검사 결과의 허용 : 검사가 완료된 후 검사에 대한 통계나 보고서를 볼 수 있습니다. 바이러스를 발견하면 처리방법을 선택할 수 있습니다.
4. 상주 보호의 사용 : 현실과 마찬가지로 바이러스에 대한 가장 좋은 보호 방법은 예방입니다. 상주 보호는 avast! 기호를 가진 아이콘을 눌러 제어할 수 있습니다.
5. 필요에 따른 프로그램 커스터마이징!: 콘텍스트 메뉴를 사용하여 프로그램을 커스터마이징할 수 있습니다. avast! 최신 버전은 안티바이러스 프로그램을 재미있게 사용하도록 준비하였습니다.
운영체제는 윈도우7.XP
이렇게해봤습니다 비스타는모르
http://windowsforum.kr/943064 (Windows 7 에서 Windows Move Maker 2.1 사용하는 법)
에서 알려드린 것 처럼, Windows 7 에서는 Windows Movie Maker 가 더이상 포함되지 않습니다.
이전 글에서는 Windows XP 또는 Windows XP Mode 에 내장된 Windows Movie Maker 2.1 을
빼와서 DLL File 을 등록시켜서 작동시키는 방법을 사용했다면, 더이상 이런 수고를 하지 않으셔도 됩니다.
이유는 Vista 용 Windows Movie Maker 2.6 을 그대로 사용 가능하기 때문입니다.
1. http://download.microsoft.com/download/2/e/3/2e33cda0-9eea-4308-b5a6-2e31abad6523/MM26_KOR.msi
Windows Vista 용 Windows Move Maker 2.6 을 받습니다. 참고로 한글판입니다.
혹 위 직접 Link 가 작동하지 않을 경우는...
에 들어가서 아랫쪽으로 Scroll 을 내리면, MM26_KOR 항목이 있습니다. 옆에 '다운로드'를 눌러서 받으시면 됩니다.
2. MM26_KOR.msi 를 실행시키고, 설치하면 됩니다.
3. C:\Program Files (x86)\Movie Maker 2.6\ 경로 에 설치가 되었습니다.
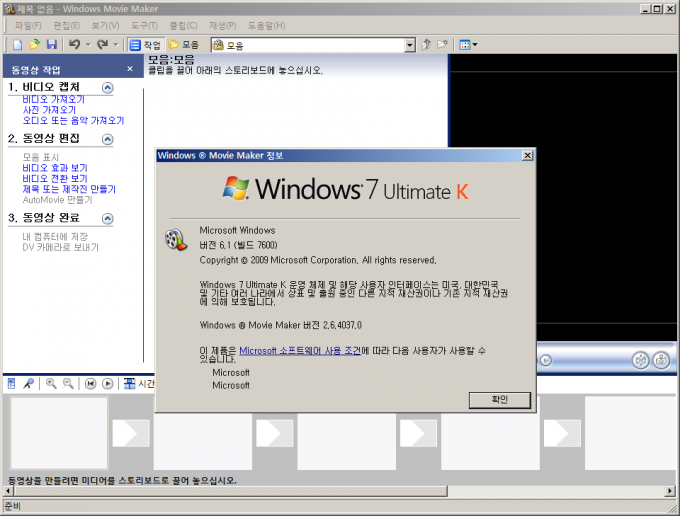
덧글 : 외국 Forum 에서 더 좋게 개량한 Windows Movie Maker 2.6 Enhancement Pack 이라고 있습니다.
단, 영문판입니다.
그리고 Windows 7 만의 독특한 기능인지는 모르겠습니다만, Windows Movie Maker 2.6 을 모르고 지웠을때
시작 Menu 등의 바로가기 + msi File 만 있으면 감쪽같이 복원이 됩니다.
마이크로소프트에서 공개한 MS 인터넷 익스플로러 9 프리뷰입니다.
IE 9 프리뷰는 브라우저의 속도개선과 차세대 웹표준인 HTML5의 일부를 지원하며
멀티 코어 프로세서 시스템에서는 보다 빠르게 동작합니다.
맛보기 버전격이라 할 수 있으므로 기능/호환성에도 문제가 있을 수 있습니다.
지원하는 운영체제는 윈도우 Vista, 7 이며
Vista 사용자일 경우 인터넷 익스플로러 8 과 DirectX 2D (D2D)이 설치되어 있어야 합니다.
이 프로그램은 프리웨어입니다.
다운로드 링크 주소: http://ie.microsoft.com/testdrive/
이 프로그램 다운로드 받기: http://ie.microsoft.com/testdrive/info/ThankYou/Default.html
UltimateDefrag는 여러 가지 옵션을 통해 보다 효과적인 조각모음이 가능하도록 제작된 조각모음 프로그램입니다.
UltimateDefrag 특징
다양한 방법으로 조각모음 수행
Fragmented files only
- 조각난 파일만 조각모음 해주는 단순 조각모음 기능
- 빠른 조각모음이 가능하나 데이터 사이에 빈 공간이 남아 비효율적
Consolidate (중급 사용자 및 효과적인 조각모음에 적합)
- 효과적인 조각모음 수행
- 옵션을 사용하여 효과적인 데이터 재배치로 조각모음 효과 극대화
: 자주 사용하는 파일 디스크 바깥족에 배치, 압축 파일은 디스크 안쪽에 배치
Folder/File name
- 폴더 이름 순으로 정렬한 뒤 각 폴더의 파일을 파일 이름 순으로 정렬하여 조각모음
Recency (고급 사용자 및 최상의 조각모음에 적합)
- 옵션 선택에 따라 조각모음 효과 극대화 가능
- 서버나 일반 PC 중 하드디스크의 빈공간이 여유롭지 않은 경우 추천
Auto (초보 사용자 및 빠르고 효과적인 조각모음에 적합)
- OptiSeek 기술을 이용한 자동 조각모음 기능
- 자동으로 데이터를 분석하여 트랙 바깥쪽과 안쪽으로 분배하여 조각모음 수행
조작법 난이도 : 쉬움
한글 메뉴 : 지원안함
UltimateDefrag는 자주 사용하지 않는 파일 및 폴더, 압축 파일을 디스크 안쪽에 배치시키고 자주 사용하는 파일 및 폴더를 디스크 바깥쪽에 배치시키는 방법으로
조각모음의 효과를 극대화하고 효과적인 디스크 사용이 가능하게 해줍니다.
UltimateDefrag가 제공하는 조각모음 방법 중 Fragmented files only와 Auto를 제외한 3 가지 조각모음 방법(Consoldate, Folder/File name, Recency)은 옵션 조정을
통한 독특한 조각모음 방법으로 효과적인 조각모음을 할 수 있습니다.
UltimateDefrag의 조각모음 옵션 중,
Consoldate, Folder/File name, Recency 공통옵션인,
Respect High Performance : 자주 사용하는 파일을 바깥쪽 트랙에 위치시킴
Respect Archive : 자주 사용하는 압축 파일을 바깥쪽 트랙에 위치시킴
Put Directories adjacent to the MFT : 디렉토리(폴더)를 MFT 근처에 위치 - MFT와 디렉토리 간 소통이 많기 때문에 디렉토리를 MFT(Master File Table) 근처에 위치시키면 검색 시간을 단축시켜줌
을 사용함으로 하면 조각모음 효과가 극대화 됩니다. 단, Recency에서는 상기 공통 옵션을 굳이 사용하지 않아도 효과적인 조각모음이 가능합니다.
Recency의 경우 마지막 접근 또는 수정한 데이터를 기준으로 오래된 데이터를 디스크 안쪽에 배치시키거나 신규 데이터를 디스크 바깥쪽에 배치시켜 조각모음의 효과를 극대화하고 디스크 접근성을 높여줍니다.
UltimateDefrag를 사용할 때,
최초 조각모음 시, Recency로 전체 데이터 재배치 및 조각모음하거나 Consolidate로 조각모음 수행
정기적인 조각모음은 Auto로 수행하면 효과적인 조각모음이 가능합니다.
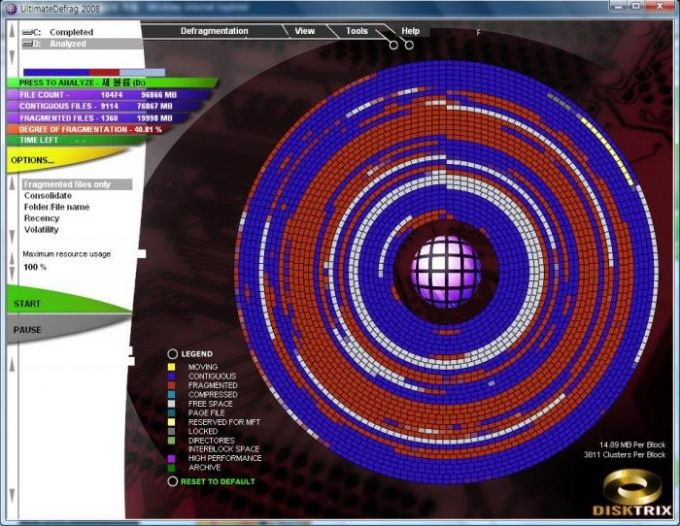
도스창에서
net user administrator 원하는비밀번호
이렇게 입력하면 된다.
리눅스에서
passwd root 원하는비밀번호
이렇게 입력하는것과 같다.